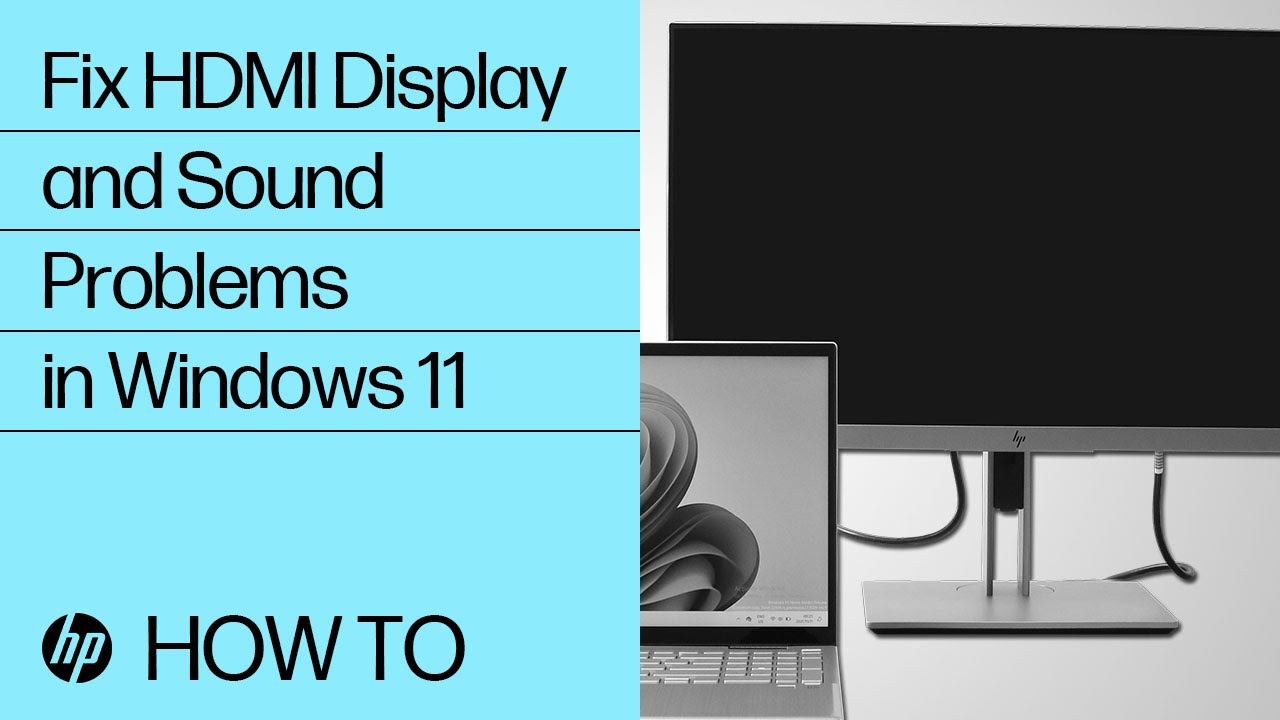מחשבי HP - פתרון בעיות תצוגה וקול ב-HDMI (Windows 10)
בעת חיבור המחשב להתקן HDMI, כגון צג, טלוויזיה או רמקולים של צליל היקפי, אתה עשוי להיתקל בבעיות של תצוגה או צליל.
היעזר במידע זה כדי לבדוק את ההגדרות ולפתור בעיות.
השתמש בכבל HDMI המתאים להתקן ה-HDMI שלך
למרבית התקני ה-HDTV יש יותר מיציאת קלט אחת עבור HDMI. יש לוודא שמקור הקלט של תצוגת ה-HDMI הוגדר כאותה יציאת HDMI שמחוברת למחשב שלך; למשל, HDMI 2 ל-HDMI 2.
אם המחשב והתקן ה-HDMI משתמשים בסוגי כבלים שונים, ניתן לרכוש מתאמים. לקבלת מידע נוסף, ראה סקירה של חיבורי HDMI ו-DVI עבור מחשבים.
מחבר כבל HDMI
יציאת HDMI 19 פינים
בחר את פלט הצליל של HDMI כברירת המחדל של התקן השמע ב-Windows
בחר את התקן ה-HDMI כהתקן הפלט המהווה ברירת מחדל. כאשר התקן קול חיצוני אינו מחובר למחשב, הגדרות הקול חוזרות אל הרמקולים והאוזניות של המחשב. כאשר התקן ה-HDMI מחובר למחשב, הגדרות הקול משתנות להתקן ה-HDMI.
פתח את הגדרות הקול כדי לוודא שהתקן הפלט הנכון נבחר.
הערה:
ייתכן שהתמונות המוצגות יהיו שונות מהמחשב שלך, אבל השלבים זהים.
הפעל בדיקת שמע ב-HP Support Assistant
הפעל את בודק השמע HP Support Assistant כדי לוודא שהתקן השמע פועל כראוי.
השימוש בפותר הבעיות של הקול ב- Windows
השתמש בפותר הבעיות כדי לפתור בעיות בהפעלת שמע.
פתרון בעיות מתקדם של תצוגה וקול ב-HDMI עבור Windows
יש להשתמש בנהלי פתרון בעיות מקדמים עבור בעיות בתצוגה וקול ב-HDMI.
ביצוע איפוס קשיח
איפוס קשיח או מאולץ מוחק את כל המידע בזיכרון של המחשב, דבר שעשוי לפתור את בעיות התצוגה והקול בחיבור HDMI.
בעת ביצוע איפוס קשיח, עליך לנתק או להסיר את כל ההתקנים ההיקפיים. בדוק את המחשב בפני עצמו, ואז חבר התקן היקפי אחד בכל פעם.
עדכן את המחשב בעזרת HP Support Assistant
השתמש ב-HP Support Assistant כדי למצוא עדכונים ולהתקין אותם, כולל עדכוני BIOS, עבור המחשב שברשותך עם Windows.
התקנת עדכונים מחשב באמצעות Windows Update
מצא והתקן עדכונים עבור המחשב שלך עם Windows 10.
פתרון בעיות HDMI ספציפיות
אתר את בעיית ה-HDMI והשתמש בהצעות לפתרון הבעיה שלך.
הזן נושא כדי לחפש בספריית הידע שלנו
במה נוכל לעזור לך?
זקוק לעזרה?