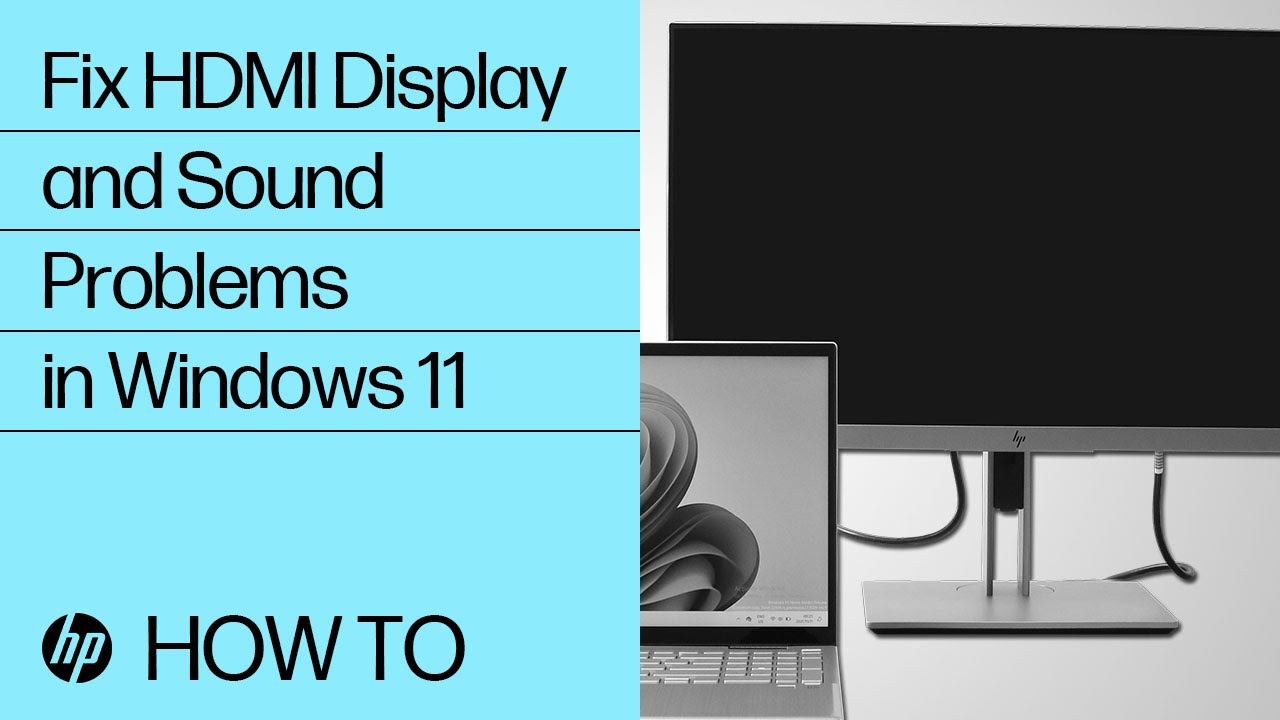HP pc's - Problemen met de HDMI-weergave en -geluid oplossen (Windows 10)
Wanneer u de computer aansluit op een HDMI-apparaat, zoals een monitor, tv of surround sound-luidsprekers, komt u mogelijk beeld- en geluidsproblemen tegen.
Gebruik de informatie in dit document om uw instellingen te controleren en problemen op te lossen.
De juiste HDMI-kabel gebruiken voor uw HDMI-apparaat
De meeste HDTV-apparaten hebben meer dan één HDMI-invoerpoort. Zorg dat de invoerbron van de HDMI-display is ingesteld op dezelfde HDMI-poort die op de computer is aangesloten; bijvoorbeeld HDMI 2 naar HDMI 2.
Als voor de computer en het HDMI-apparaat een ander type kabel nodig is, kunt u een adapter aanschaffen. Voor meer informatie, zie Overzicht van HDMI- en DVI-verbindingen voor pc's.
HDMI kabelaansluiting
HDMI 19-pin poort
Selecteer HDMI-geluidsuitvoer als het standaard geluidsapparaat in Windows
Selecteer het HDMI-apparaat als het standaarduitvoerapparaat. Als er geen extern geluidsapparaat is aangesloten op de computer, worden de geluidsinstellingen teruggezet naar de luidsprekers en hoofdtelefoon van uw computer. Als het HDMI-apparaat op de computer is aangesloten, worden de geluidsinstellingen gewijzigd naar het HDMI-apparaat.
Open de geluidsinstellingen om ervoor te zorgen dat het correcte uitvoerapparaat is geselecteerd.
Opmerking:
De afbeeldingen die in dit document zijn weergegeven, kunnen afwijken van uw computer, maar de stappen zijn hetzelfde.
Doe een audiotest met de HP Support Assistant
Doe een audiotest met de HP Support Assistant om zeker te zijn dat uw apparaat naar behoren werkt.
Gebruik de Windows-probleemoplosser voor geluid
Gebruik de probleemoplosser om problemen met het afspelen van audio op te lossen.
Geavanceerde HDMI-weergave- en geluidsproblemen oplossen in Windows
Gebruik deze geavanceerde procedures voor probleemoplossing bij problemen met HDMI-weergave en -geluid.
Een harde reset uitvoeren
Met een harde of geforceerde reset worden alle gegevens in het geheugen van de computer gewist, waarna mogelijk de HDMI-weergave- en -geluidsproblemen zijn opgelost.
Als u een harde reset uitvoert, moet u alle randapparatuur verwijderen of loskoppelen. U dient eerst de computer te testen waarna u alle randapparaten een voor een aansluit.
De pc bijwerken met HP Support Assistant
Gebruik HP Support Assistant om updates te zoeken en installeren, zoals BIOS-updates, voor uw computer met Windows.
Updates installeren met Windows Update
Updates voor uw computer downloaden en installeren met Windows 10.
Specifieke HDMI-problemen oplossen
Zoek uw HDMI-probleem en gebruik de suggesties voor het oplossen van het probleem.
Voer een onderwerp in om te zoeken in onze kennisbank
Waar kunnen we u mee helpen?
Hulp nodig?