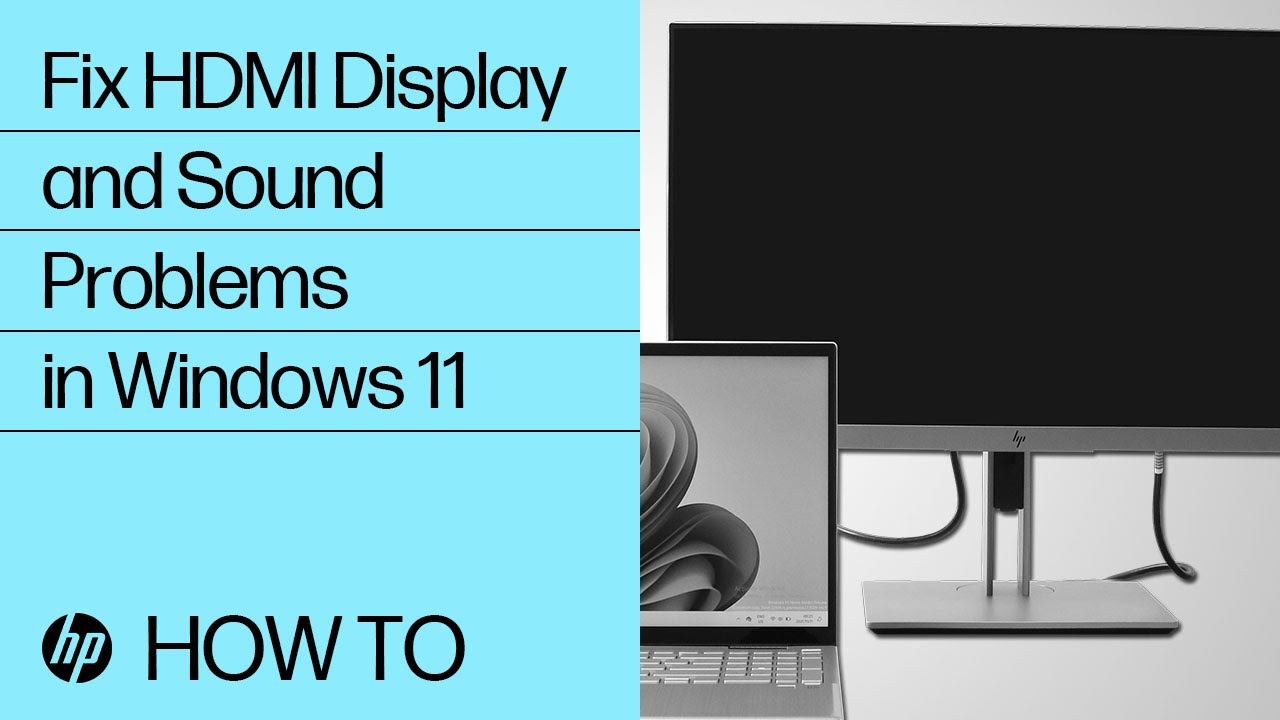Машинний переклад надано Microsoft Translator
ПК від HP – пошук та усунення несправностей із дисплеєм та звуком HDMI (Windows 10)
Під час під’єднання комп’ютера до пристрою HDMI, наприклад монітора, телевізора або динаміків об’ємного звуку, можуть виникнути проблеми з дисплеєм або звуком.
Використовуйте цю інформацію, щоб перевірити свої налаштування та усунути несправності.
Використовуйте правильний кабель HDMI для свого пристрою HDMI
Більшість ТБВЧ-пристроїв мають більше одного вхідного порту HDMI. Переконайтеся, що джерело вхідного сигналу дисплея HDMI встановлено на той самий порт HDMI, який під’єднано до вашого комп’ютера; наприклад, HDMI 2 до HDMI 2.
Якщо ваш комп’ютер та пристрій HDMI використовують різні типи кабелів, ви можете придбати адаптери. Для отримання додаткової інформації див. Загальні відомості щодо з’єднань HDMI та DVI для ПК.
Рознім для кабелю HDMI
19-контактний порт HDMI
Як вибрати вихід звуку HDMI як звуковий пристрій за замовчуванням у Windows
Як вибрати пристрій HDMI як вихідний пристрій за замовчуванням. Якщо зовнішній звуковий пристрій не під’єднано до комп’ютера, налаштування звуку повертаються до динаміків комп’ютера та навушників. Коли пристрій HDMI під’єднано до комп’ютера, налаштування звуку змінюються на пристрій HDMI.
Відкрийте налаштування звуку, щоб переконатися, що вибрано правильний вихідний пристрій.
Примітка:
Зображення, наведені нижче, можуть відрізнятися від вашого комп’ютера, але кроки однакові.
Перевірка звуку в HP Support Assistant
Запустіть перевірку звуку в HP Support Assistant, щоб переконатися, що аудіопристрій працює належним чином.
Використання засобу усунення несправностей звуку в Windows
Використовуйте засіб усунення несправностей, щоб вирішити проблеми з відтворенням звуку.
Розширений пошук та усунення несправностей дисплея та звуку HDMI для Windows
Скористайтеся розширеним пошуком та усуненням несправностей дисплея та звуку HDMI.
Виконання повного перезавантаження
Повне або примусове перезавантаження видаляє всю інформацію з пам’яті комп’ютера, що може вирішити проблеми з дисплеєм і звуком HDMI.
Під час повного перезавантаження необхідно від’єднати або видалити всі периферійні пристрої. Виконайте власну перевірку комп’ютера, а потім заново під’єднайте периферійні пристрої по одному.
Оновлення ПК за допомогою HP Support Assistant
Використовуйте HP Support Assistant для пошуку й встановлення оновлень, зокрема оновлень BIOS, для комп’ютера з ОС Windows.
Встановлення оновлень комп’ютера за допомогою служби Windows Update
Пошук та встановлення оновлень для комп’ютера за допомогою Windows 10.
Усунення певних несправностей HDMI
Знайдіть відповідну несправність HDMI та скористайтесь пропозиціями для її усунення.
Введіть тему для пошуку в нашій бібліотеці знань
Чим ми можемо вам допомогти?
Потрібна допомога?