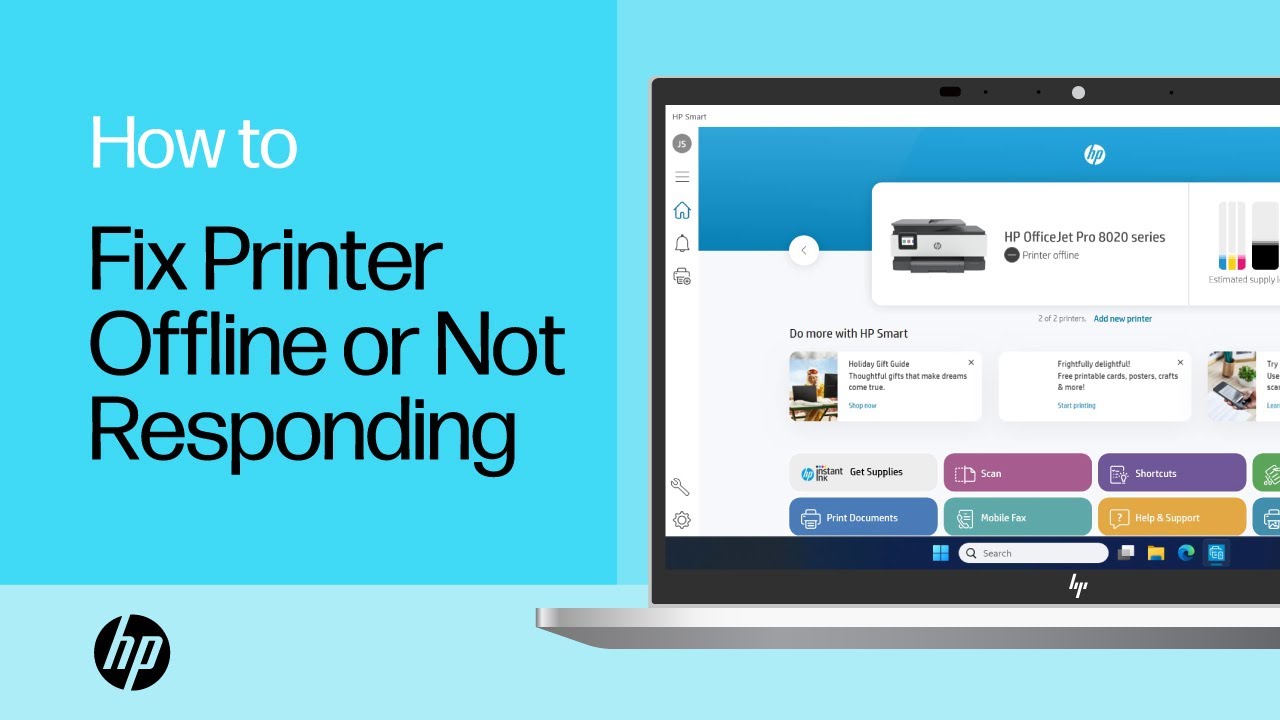HP printer is offline or unavailable
Check for error states and connection issues if the printer status is Offline or Printer is unavailable.
Perform the following tasks in the order given. Use the printer after each task to see if the issue is resolved.
Restart devices
Restart your computer or mobile device and the printer to clear any error states. If you are using a network printer, restart the router.
If your printer connects to a Wi-Fi network, disconnect your computer or mobile device from the network name (SSID), and then reconnect it to the same network name your printer is connected to.
If the printer is available and has a ready status, the issue is resolved. You do not need to continue troubleshooting.
-
Press the power button to turn off the printer. If the printer does not turn off, disconnect the power cord from the printer and from the power source.
-
Turn off the computer or mobile device that you are attempting to print from.
-
If the printer was set up on a network wirelessly or with an Ethernet cable, restart the router.
-
If necessary, reconnect the power cord to the printer and to a wall outlet, and then turn on the printer.
Note:HP recommends plugging the printer directly into a wall outlet.
-
Turn on the computer or mobile device.
-
If the printer connects to a network, check the connection to make sure the same network is used by the printer and the device.
-
Computer or mobile device: Open the list of available networks and make sure it is connected to the correct network.
-
Printer: Check the Wireless light
on the control panel. If it is solid blue, the printer is connected.
-
Run Diagnose & Fix from the HP Smart app (Windows, macOS)
Run the Diagnose & Fix tool in the HP Smart app for Windows and macOS.
-
Open the HP Smart app, and then click the Diagnose & Fix icon
(Windows), or Diagnose & Fix from the Printers menu (macOS).
If you do not have the HP Smart app, download it from HP Smart - Microsoft Store (in English) or HP Smart - Mac App Store (in English).
Location of the Diagnose & Fix icon in the lower left (Windows) and from the Printers drop-down in the top menu bar (macOS)
-
Click Start, and then wait for the analysis to complete. Do not close HP Smart while the troubleshooter is running.
-
On the diagnostics results screen, follow the instructions to resolve any issues found.
Check the printer and network connections
Identify issues with Wi-Fi, USB, and Ethernet connections that can cause the printer to go offline or be unavailable.
Perform the following tasks in the order given. Use the printer after each task to see if the issue is resolved.
-
Check Wi-Fi network connection.
-
Move the printer within 8 m (26 ft) of the router or range extender, and then check the Wireless light
. If it is solid blue, then the printer is connected to the network. If the light is off or flashing, the printer is not connected. Go to HP printer setup (Wi-Fi network) for more information.
-
Open the list of available networks on the computer or mobile device and make sure it is connected to the correct network. A check mark or Connected status displays next to the network name when connected. Do not connect to DIRECT-xx-HP [your printer model name].
Note:A printer connection cannot be established over public or guest networks that require a guest login or confirmation of use, such as networks used in schools, hotels, or coffee shops.
-
Check the Wi-Fi signal strength on the computer or mobile device. If the wireless icon shows a weak signal
, move closer to the router or range extender until a strong signal displays
. Walls, metal bookcases, and electronics that emit radio signals can weaken the wireless signal.
-
Open a website to confirm the internet service is working. If page load time is slow or intermittent, restart the router. If necessary, contact your internet service provider to check if the service is down.
-
If a USB cable is connected to the printer, disconnect it to ensure that Wi-Fi is enabled.
-
Change your network profile to Private. If your PC is using a Public networking profile in Windows, security conventions are more strict and Windows can prevent network traffic from devices.
CAUTION:To avoid security problems, only change your network profile to Private if you are connecting through a trusted home or office network. Avoid using a private profile when connecting to public networks, such as hotels or coffee shops.
-
Click the network icon
on the right side of your Windows taskbar.
-
Click Properties under your connected network name.
-
Click Private if the network profile is Public.
-
-
-
Check wired network (Ethernet) connection.
-
Disconnect the Ethernet cable from the router and the printer. Check the cable for damage, and then make sure that it is an Ethernet cable and not a phone cable. It should have eight visible wires on the connector.
-
Reconnect the cable to a different Ethernet or LAN port on the router, and then connect the other end to the printer Ethernet port
. The green light on the Ethernet port is steady and the orange activity light blinks when the connection is established.
Note:Some printers might not connect immediately. Wait for the Ethernet icon
or the Wi-Fi icon
light to turn solid on the printer control panel.
-
Change your network profile to Private. If your PC is using a Public networking profile in Windows, security conventions are more strict and Windows can prevent network traffic from devices.
CAUTION:To avoid security problems, only change your network profile to Private if you are connecting through a trusted home or office network. Avoid using a private profile when connecting to public networks, such as hotels or coffee shops.
-
Click the network icon
on the right side of your Windows taskbar.
-
Click the name of the connected network, and then click it again.
-
Click Private if the network profile is Public.
-
-
-
Check USB connection.
-
Disconnect the USB cable from the computer and the printer, and then inspect the cable for damage. Replace the cable if necessary.
-
Do not use a cable that is longer than 3 m (9 ft 10 in).
-
Connect the printer USB cable directly to a USB port on the computer. Do not use a USB hub.
-
Update the printer firmware
HP regularly releases new firmware versions with printer enhancements or issue fixes. Update firmware on a regular basis to make sure you are getting the most out of your printer.
CAUTION:
Do not turn off the printer during a firmware update. This can permanently damage your printer.
-
From the printer control panel (network printers only): Many HP printers with control panel menus can install updates directly from HP. Updating the firmware from the control panel varies by printer model.
For example, touch the Setup icon
, touch Printer Maintenance, touch Update Printer, and then touch Check Now. Any new updates install automatically.
-
From the HP Smart app: From the app home screen, click the image of your printer, and then click Advanced Settings. From the EWS, click the Printer Update tile or click Printer Updates under Manage, and then click Check Now. Any new updates install automatically.
-
From the HP website: Go to HP Software and Driver Downloads, follow the prompts to open the downloads page for your printer. Click Download next to any updates listed under Firmware, and then open and follow the HP Printer Update prompts to update the firmware.
For more information, go to Update the firmware on an HP printer.
Advanced troubleshooting
Use troubleshooting tools and tasks within your device operating system or app to resolve printer offline or unavailable issues.
Resolve an offline printer (Windows)
Troubleshoot a 'printer offline' status using your Windows computer.
Set the default printer
Set your printer as default on your Windows computer to make sure print and scan jobs use the correct printer.
-
In Windows, search for and open Printers & scanners.
-
Make sure the box next to Let Windows manage my default printer is not checked.
-
From the list of printers, click your printer name, and then click Manage. If there are multiple printer names that match yours, select the printer that is idle or online.
-
Under Manage your device, click Set as default.
Check Windows Function Discovery services
Make sure Function Discovery services start automatically and are currently running.
-
In Windows, search for and open Control Panel, and then click View devices and printers.
-
Right-click your printer, select Printer Properties, and then click the Ports tab.
-
Look for a WSD port in the list.
-
If there is no WSD port, do not continue with these steps. Print a Network Configuration Page, create a manual IP connection in the printer EWS, and then add a Standard TCP/IP printer port in Windows.
-
If there is a WSD port, make sure the check box is selected, and then continue with these steps.
-
-
In Windows, search for and open Services.
-
Find Function Discovery Provider Host and Function Discovery Resource Publication in the list.
-
For both, make sure the Status is Running and Startup Type is Automatic.
-
If one or both items have a Manual Startup Type or is not running, right-click the item, and then select Properties. Change the Startup Type to Automatic, click Apply, click Start, and then click OK.
-
Close the Services window.
Remove and re-add the printer (Windows)
Remove the printer from Windows settings and from the HP Smart app, and then add the printer again.
-
Search Windows for and open Printers & Scanners, select your printer in the list, and then click Remove device > Yes to complete the removal.
-
With the printer turned on, click Add a printer or scanner to reinstall the printer.
-
On the HP Smart app home screen, right-click the printer icon, and then click Hide Printer.
-
Click Hide Printer again to complete the removal.
-
Click Add Printer or the plus-sign
to re-add the printer.
Create a new printer TCP/IP Port (Windows)
Add a printer port to Windows that matches your printer's IP address.
-
Print a Network Configuration Report.
-
HP Smart app: From the app home screen, click the image of your printer, click Printer Reports under Tools, and then select Network Configuration Report.
-
Printers with a touchscreen control panel: On the control panel, open the Wireless or Network Settings menu, and then select Network Configuration Report or Network Configuration Page.
-
HP printers without a touchscreen control panel: On the control panel, press and hold the Wireless
and Information
buttons. Printing reports from the control panel can vary by printer model.
Depending on your printer, another method might be:
-
Press the Wireless
and Resume/Cancel
buttons at the same time.
-
Press and hold the Information button
until all buttons light up, and then press and hold the Resume button
or press the Information
Resume
buttons.
-
Press and hold the Resume button (
or
) until the Ready light
blinks
-
-
-
Find the printer IPv6 address in the 802.11 Wireless section of the report. The address starts with fe80.
-
In Windows, search for and open Printers & scanners.
-
Click the name of your printer in the list, and then click Printer properties or Manage > Printer properties.
-
On the Ports tab, click Add Port.
-
From the list of available port types, select Standard TCP/IP Port, and then click New Port.
-
Type the printer IPv6 address, and then click Next.
-
Select the new Standard TCP/IP Port from the list, and then click OK.
CAUTION:You might see two printers in the devices list. Do not remove or uninstall either printer.
Create a manual IP connection
Print a Network Configuration or Wireless Network Test Results Page, and then use the information on it to connect your printer wirelessly.
-
Print a Network Configuration Report.
-
HP Smart app: From the app home screen, click the image of your printer, click Printer Reports under Tools, and then select Network Configuration Report.
-
Printers with a touchscreen control panel: On the control panel, open the Wireless or Network Settings menu, and then select Network Configuration Report or Network Configuration Page.
-
HP printers without a touchscreen control panel: On the control panel, press and hold the Wireless
and Information
buttons. Printing reports from the control panel can vary by printer model.
Depending on your printer, another method might be:
-
Press the Wireless
and Resume/Cancel
buttons at the same time.
-
Press and hold the Information button
until all buttons light up, and then press and hold the Resume button
or press the Information
Resume
buttons.
-
Press and hold the Resume button (
or
) until the Ready light
blinks
-
-
-
On the printout, find the Wireless Status, IP Address, Subnet Mask, Default Gateway, and URL.
-
Wireless status: Under 802.11 Wireless, the Status should be Connected. If it is not, your printer is not connected to the wireless network. Connect your printer to the network. For more information, go to Connect to a wireless HP printer.
-
IP Address, Subnet Mask, Default Gateway: Under 802.11 Wireless, find the printer's IP Address, Subnet Mask, and Default Gateway numbers. If you see different numbers for IPv4 and IPv6, you only need the IPv4 numbers.
-
URL(s): Under General Information, find the URL(s) for Embedded Web Server. Your printer might have more than one URL.
-
-
From a computer connected to the same network as your printer, open an internet browser, type one of the URLs into the address field, and then press Enter to open the printer's EWS. If the EWS does not display, try another browser.
-
In the EWS, click the Network or Networking tab, open the Wireless menu option, and then click IPv4 Configuration.
-
Select Manual IP, and then provide your printer information.
-
To auto-fill all fields, click Suggest a Manual IP Address, and then make sure the fields for Manual IP Address, Manual Subnet Mask, and Manual Default Gateway match your printer's information on the Network Configuration Page.
-
If Suggest a Manual IP Address is not available, type the information from the Network Configuration Page into the IP Address, Subnet Mask, and Default Gateway fields.
-
-
Click Apply, and then wait until the changes are confirmed.
Resolve an offline printer (macOS)
Troubleshoot a 'printer offline' status using your Mac.
Re-add the printer
Remove and re-add your printer from the print queue to clear any error states.
-
Click the Spotlight icon
, and then search for and open Printers & Scanners.
-
Click the printer name, click Remove Printer or the Remove button
, and then click Remove Printer or Delete Printer when prompted.
-
Click Add Printer, Scanner, or Fax or the Add button
, select your printer in the list, and then click Add.
Reset the printing system (macOS)
Resetting the printing system on a Mac can resolve problems such as print jobs stuck in the queue, connection issues, and incomplete driver setups.
Note:
A printing system reset removes all HP and non-HP printers and scanners, and clears all print jobs and saved print settings. All printers and scanners must be set up again after completing the reset.
-
Click the Spotlight icon
, and then search for and open Printers & Scanners.
-
Right-click or click while pressing Control in the Printers list, and then select Reset printing system to complete the reset.
-
Restart the printer.
-
Click Add Printer, Scanner, or Fax or the Add button
, select your printer in the list, and then click Add.
Create a manual IP connection
Use information on a Network Configuration Page to set up a manual IP address for your printer, and then use it to connect to your Mac.
-
Print a Network Configuration Report.
-
HP Smart app: From the app home screen, click the image of your printer, click Printer Reports under Tools, and then select Network Configuration Report.
-
Printers with a touchscreen control panel: On the control panel, open the Wireless or Network Settings menu, and then select Network Configuration Report or Network Configuration Page.
-
HP printers without a touchscreen control panel: On the control panel, press and hold the Wireless
and Information
buttons. Printing reports from the control panel can vary by printer model.
Depending on your printer, another method might be:
-
Press the Wireless
and Resume/Cancel
buttons at the same time.
-
Press and hold the Information button
until all buttons light up, and then press and hold the Resume button
or press the Information
Resume
buttons.
-
Press and hold the Resume button (
or
) until the Ready light
blinks
-
-
-
On the Network Configuration Page, find the Wireless Status, IP Address, Subnet Mask, Default Gateway, and URL.
-
Under 802.11 Wireless, the Status should be Connected.
-
Under 802.11 Wireless, find the printer IP Address, Subnet Mask, and Default Gateway numbers. If you see different numbers for IPv4 and IPv6, you only need the IPv4 numbers.
-
Under General Information, find the URL(s) for Embedded Web Server. Your printer might have more than one URL.
-
-
On your Mac, open an internet browser, type one of the URLs into the address field, and then press Enter to open the Embedded Web Server (EWS).
-
In the EWS, click the Network or Networking tab, open the Wireless menu option, and then click IPv4 Configuration.
-
Select Manual IP, and then enter your printer information.
-
To auto-fill all fields, click Suggest a Manual IP Address, and then make sure the fields for Manual IP Address, Manual Subnet Mask, and Manual Default Gateway match the printer information on the Network Configuration Page.
-
If Suggest a Manual IP Address is not available, type the information from the Network Configuration Page into the IP Address, Subnet Mask, and Default Gateway fields.
-
-
Click Apply to save the manual IP address settings.
-
In the main menu bar, click the Spotlight icon
, and then search for and open Printers & Scanners.
-
Click Add Printer, Scanner, or Fax or the Add
button.
-
In the Add Printer window, select the IP icon
.
-
Type the manual printer IP address in the Address field, and then select AirPrint from the Protocol drop-down menu.
-
Wait for the Mac to connect to the printer.
-
Enter a printer name in the Name field that you can recognize easily but is not personally identifiable to protect your privacy.
-
Click Add to complete the setup.
Resolve an unavailable printer (HP Smart app)
Troubleshoot an 'Unavailable' status using your computer, smartphone, or tablet with HP Smart.
-
Make sure the printer is connected to the same network as your computer or device or with a USB cable.
-
Close and then reopen the HP Smart app.
-
On the app home screen, right-click or long-press the printer icon, and then click Hide Printer.
-
Click Hide Printer again to confirm.
-
On the app home screen, click Add Printer or the plus-sign
, and then follow the prompts to re-add the printer.
Enter a topic to search our knowledge library
What can we help you with?

Need Help?
Try asking HP's Virtual Assistant.